3 key takeaways
- Your LinkedIn profile can help you in your job search.
- Creating a custom LinkedIn profile URL using your name looks more professional.
- Using Teal’s AI Resume Builder you can add your LinkedIn profile URL to your resume.
Your LinkedIn profile is an asset you can use in your job search and for networking. Hiring managers can find you and you can connect with peers in your industry, thanks to the professional social networking site.
Keeping your LinkedIn profile page up-to-date and optimized is key, so you get the most out of the website. You want the right people and opportunities to find you and give a good first impression. One way to do that is to optimize your LinkedIn profile and create a custom LinkedIn profile URL.
Struggling to land interviews with your resume? Get started with Teal’s AI Resume Builder for free.
What is your LinkedIn profile URL?
When you create your personal LinkedIn profile, you’ll have a LinkedIn profile URL which refers to the website address.
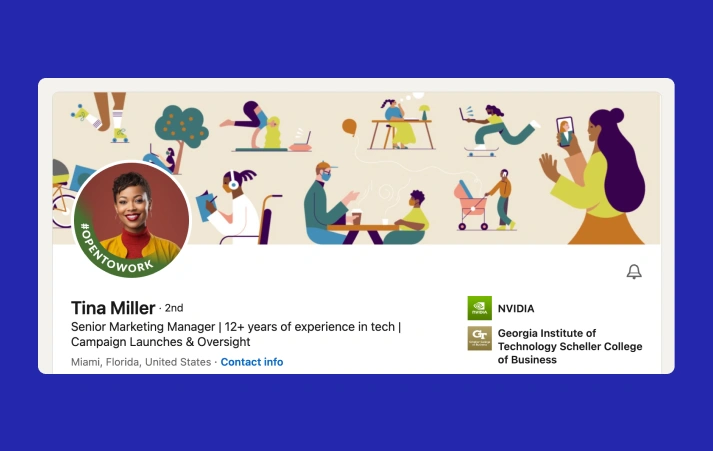
Your LinkedIn profile URL is automatically assigned to you. It includes your name and a string of numbers and letters. The random sequence is clunky and unsightly. Plus, it’s not easy to remember or share.
But the good news is you can change it. LinkedIn allows users with a public profile to edit their URL. That way, you can trade in the long numbers and letters with something succinct, like your name or business.
Creating a personalized URL can help your personal brand and professional image. You’re no longer just a number. Your profile will match with your name, so you can easily share and recruiters and hiring managers can easily find you.
How to edit your LinkedIn profile URL
Before you edit your LinkedIn URL, make sure you've properly set up your profile. Once that’s live, you can set up your custom URL.
Here’s how to edit a LinkedIn profile URL:
- Go to the LinkedIn homepage and log in
- Go to “Me” which has your photo
- Click on “View Profile”
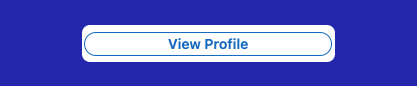
- On the right side of your LinkedIn profile, go to “Public profile & URL”
- Click the pencil icon
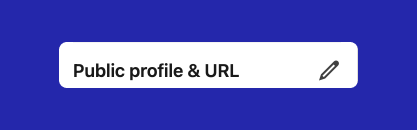
- You’ll see “Edit your custom URL” on the upper right
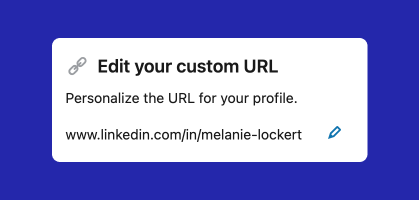
- Under that, click on the pencil icon
- Your LinkedIn URL will begin with www.linkedin.com/in and you can write your name or business in the text box in the custom URL section
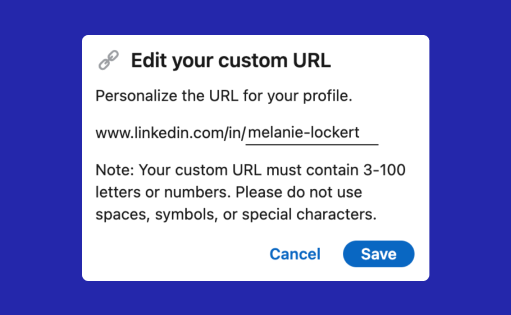
- Hit “Save” and you’ll have a new LinkedIn public profile URL
Following these steps, you can learn how to change your LinkedIn URL easily.
Some important things to note:
If you have a common name, the LinkedIn URL may already be taken. Similar to social media handles, names are taken on a first-come, first-serve basis. This is why it’s worthwhile to claim yours now rather than wait.
If your full name is already taken, you may need to edit your LinkedIn URL and make it unique. Consider adding your middle name, middle initial, or any special certifications like CFP, or the field you’re in (HR, finance, manufacturing).
The new LinkedIn profile URL must have:
- a minimum of three letters or numbers
- a maximum of 100 letters or numbers
- No special characters, symbols, or spaces
Changing your URL on LinkedIn to either your full name or business offers several benefits
- Hiring managers can quickly find you
- Recruiters can look you up with ease
- You can conveniently share the LinkedIn profile URL (and remember it!)
- The link is typically shorter and more legible
- Maintain consistency
- Differentiate yourself from other members.
- Boost your personal brand
Start the process ASAP to claim your name and make it easier to share your LinkedIn profile URL when networking or applying for a new job.
How to get your LinkedIn profile URL
After you edit your custom URL and save it, you might forget about it for a while. But then when it’s time to submit a job application or update your resume, you need to find it again so you can share it. Here’s how to get your LinkedIn profile URL in various ways.
How to get your LinkedIn profile URL on desktop
You can find your LinkedIn URL on desktop in two ways.
The first way may or may not be obvious. You log into LinkedIn, and under “Me” you click on “View Profile.” From there, you can go to the profile’s address bar at the top, highlight the URL, and copy it.
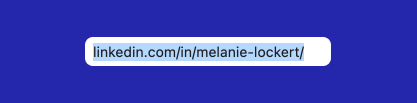
The second way is almost identical to how you edit your custom URL.
- Log into LinkedIn
- Go to “Me” which has your photo
- Click on “View Profile”
- On the right side of your LinkedIn profile, go to “Public profile & URL”
- Your URL will be under that text and you can highlight and copy
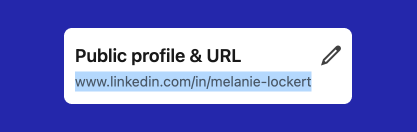
How to get LinkedIn profile URL on mobile
It’s not the same process to find your LinkedIn URL on mobile as desktop.
- Open the LinkedIn mobile app
- Click on your profile photo in the upper left corner
- Click “View profile”
- Press on three dots, that look like ellipses
- Click on “Contact info” out of all of the selections
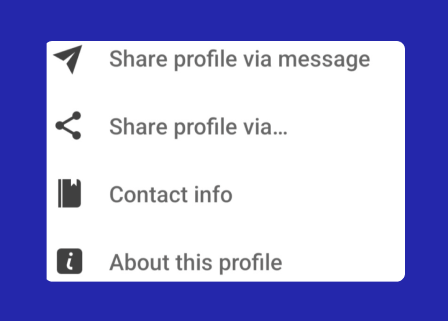
- You’ll see your LinkedIn public profile URL under “Your Profile"
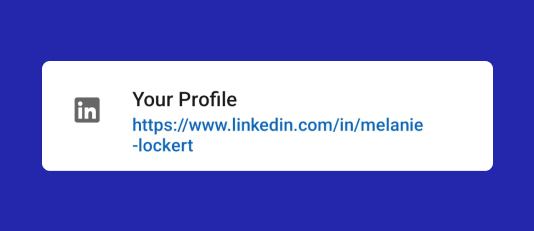
- Highlight the public profile URL and copy
How to get LinkedIn profile URL on mobile browser
If you’re using the internet on your phone to visit LinkedIn, you’ll be using a mobile browser. This is not the same as the mobile app.
To find LinkedIn profile URL on mobile browser:
- Click on your profile photo
- Scroll to the bottom to the “Contact” section
- You’ll see your LinkedIn public profile URL
- Highlight and copy
If you want to check out how other members see your LinkedIn profile, you can:
- Click on “Me”
- Go to “Settings & Privacy”
- Click on “Visibility” on the left-hand side
- Go to “Edit your public profile”
- You’ll be able to see what your LinkedIn profile page looks like for other members
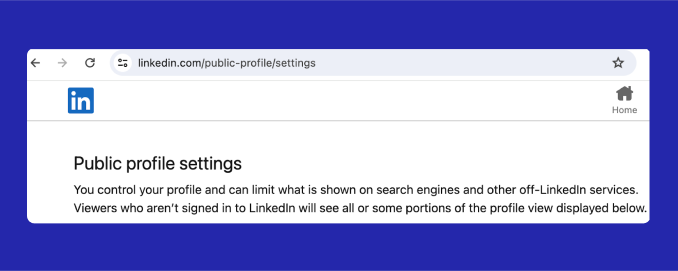
- The URL in the address bar will be generic and not your custom URL
- Your custom URL can be found under “Edit your custom URL”
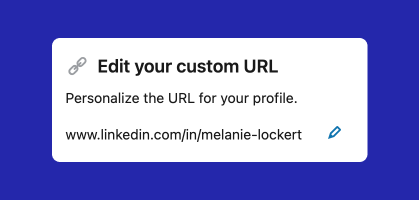
To get the most out of your LinkedIn profile, check out our guide on how to optimize your LinkedIn profile.
How to share your LinkedIn profile URL
If you’re ready to share your LinkedIn profile URL, you can use the steps listed above, copy the link, and paste it into your desired location. However, there are faster ways to share your custom URL, depending on your device and where you want to send your profile.
Here’s how to share LinkedIn profile URL with multiple devices and in different ways:
Share LinkedIn profile on computer
- Log into LinkedIn
- Go to “Me”
- Click on “View Profile”
- Under “Public profile & URL” copy your customized URL
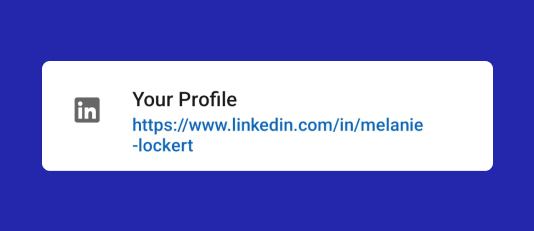
- Paste in an email, resume, etc.
- You can also click on “Contact Info”
- Under “Your Profile” you can find your LinkedIn profile URL
- Copy and paste
If you want to share your LinkedIn profile in a LinkedIn message here’s how:
- Log into LinkedIn
- Go to “Me”
- Click on “View Profile”
- Click on “More”
- Click on “Send profile in a message”
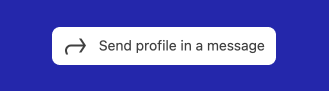
- Type in the name of the person you want to send your profile to
- Hit “Send”
Share LinkedIn profile on mobile app
Here’s where to find LinkedIn URL on app and how to share it
- Open the LinkedIn app
- Click on your profile photo
- Press “View Profile”
- Click on the three dots
- Click on “Share profile via”
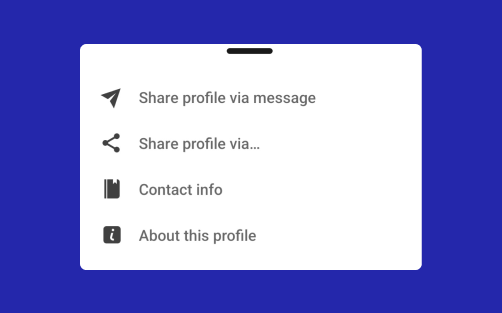
- You can copy the link or send it directly through email, text, etc.
- You can also click on “Contact info” in that same section
- Click on “Your Profile”
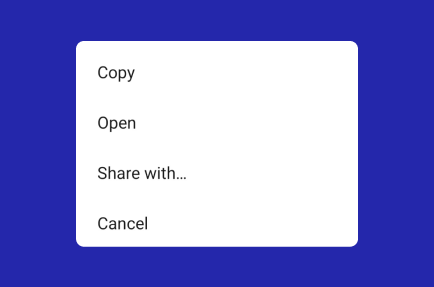
- You can click “Copy” and then paste it into the desired location
- Or you can choose “Share with” and select the platform you’d like to use to share it
Where to share LinkedIn URL
Your LinkedIn URL can boost your visibility if you put it in the right places. Here’s where to share LinkedIn URL:
- Your email signature
- Your resume
- Your personal or portfolio website
- Business cards
Sharing your LinkedIn profile URL is one way to make your LinkedIn stand out. Learn more about how to make your LinkedIn stand out.
How Teal integrates with LinkedIn
You can use your LinkedIn profile to help create a resume with Teal. Using Teal’s LinkedIn to Resume import feature, you can use your LinkedIn URL to upload your profile information (skills, work history, bio, and more) to create a customizable resume with Resume Builder. Teal takes the information on your LinkedIn profile to craft a resume.
As part of this process, your LinkedIn URL is automatically placed in an optimal spot for maximum visibility. Using the Resume Formatting feature, you create a professional resume that features your LinkedIn profile URL.
Create your new custom URL
Your LinkedIn profile is your handy sidekick on your job search journey. It can communicate your professional experience, skills, abilities, and what you want out of your next role.
To make it easier for people to find you, create a new custom URL that includes your full name or business name. Share it in multiple places like your email signature, website, and personalized message in appropriate situations.
Once your LinkedIn is set up and optimized, you can use it alongside Teal’s Resume Builder to create your best resume yet.
Frequently Asked Questions
How do you get your URL for your LinkedIn profile?
On your computer, you can get your LinkedIn profile URL by going to “Me” and then “View Profile.” You can find the URL in your web address bar and under the “Public profile & URL” section.
What is an example of a custom LinkedIn URL?
As a LinkedIn user with a public profile, you can create a custom URL. Typically, you want to include your full name. An example of a custom LinkedIn URL is www.linkedin.com/in/full-name.
How do I find my LinkedIn post URL?
To find your LinkedIn profile URL on your computer go to “Me” and then “View Profile.” On the right-hand side, you’ll see “Public profile & URL,” which is where your LinkedIn profile URL is. You can also find it in the address bar.
How do I copy my LinkedIn profile link on the app?
If you’re wondering how to copy LinkedIn URL on the mobile app, open the app, click on your photo, and then “View profile.” Click on the three dots, select “Contact info” and then under “Your Profile” you can click on your link and select “Copy.”










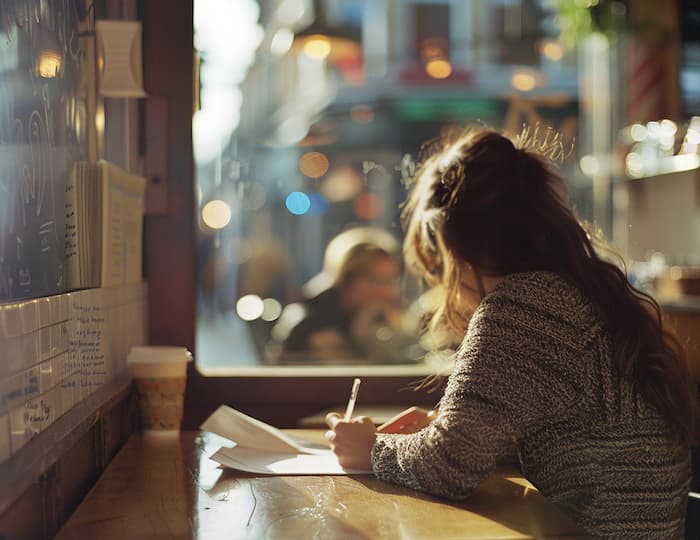
.jpeg)